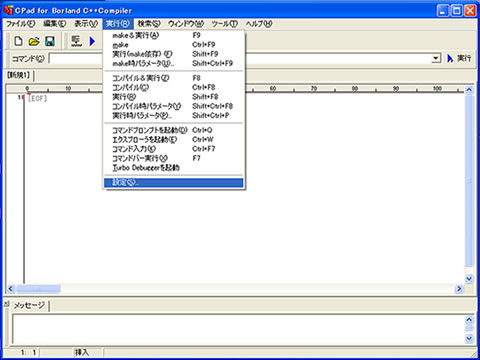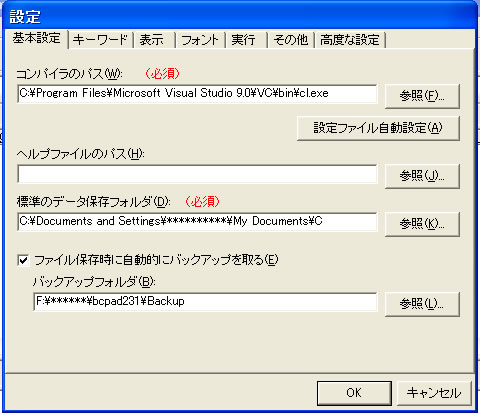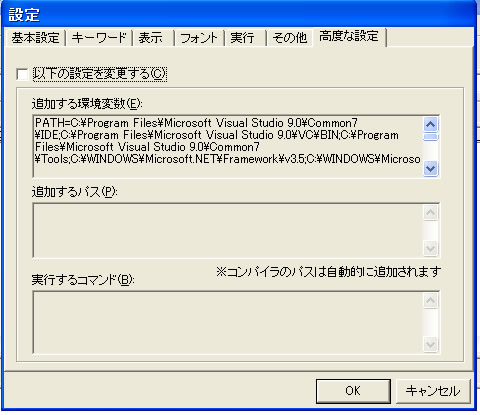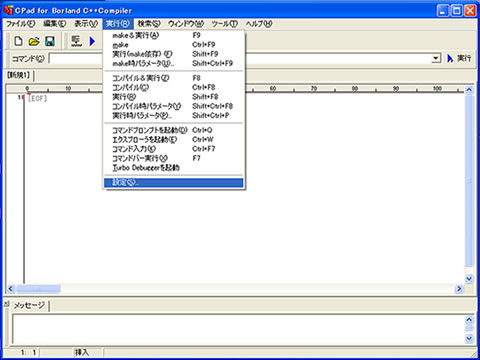管理人もC言語プログラミングというものをボチボチやっております.
まぁ私の場合は計算させているだけなのでそこまで能力もないですが・・・.
そこで,今私が使っているソフトの紹介と設定方法についてちょっと掲載しておきます.
もうこれはメモ帳がわりとしか思えないくらいの紹介.
ただ,管理人はとっても貧乏なのでフリー・カンパソフトウェアを使用しています.
テキストエディタとコンパイラを別々に入れているのでその設定を主に紹介します.
ではど~ぞ!!
-必要なもの-
①コンパイラ(Microsoft Visual C++ Toolkit 2008)【URL】
②テキストエディタ(CPad for Borland C++Compiler)【URL】
※テキストエディタ(CPad for Borland C++Compiler)は送金義務無しのシェアウェアです.
作者がシェア化の理由を自身のサイトに掲載していますので,ぜひ見てあげてください.
名前からも分かるとおりコンパイラはBorlandを使うことを前提にソフトを作っているので
①のコンパイラではこれから紹介するような設定が必要となります.(Borland使えばってのは言ってはいけません!)
STEP 1
C言語プログラミングの方法
①コンパイラ(Microsoft Visual C++ Toolkit 2008)をインストールする.
ここで注意することは,コンパイラのフォルダをどこに作ったかです.
この後使いますので覚えておいてください.
STEP 2
②テキストエディタを実行します.初めて実行する時は以下のような設定ウィンドウが開くはずです.
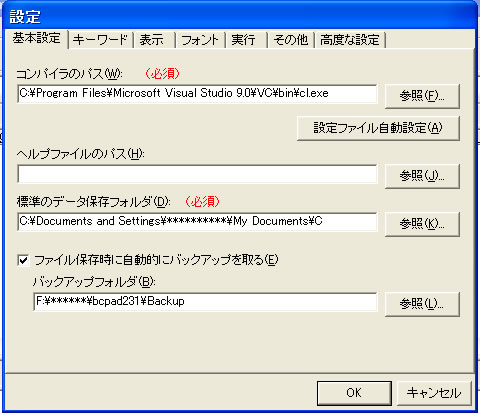
コンパイラのパスには先ほどインストールしたコンパイラのフォルダの中にある
binの中のcl.exeというファイルのパスを入れておきます.
上記にあるのは私の設定なので自分の設定に合わせて変更してください.
③次に【高度な設定】のタブをクリックします.すると以下のようなウィンドウに変更されます.
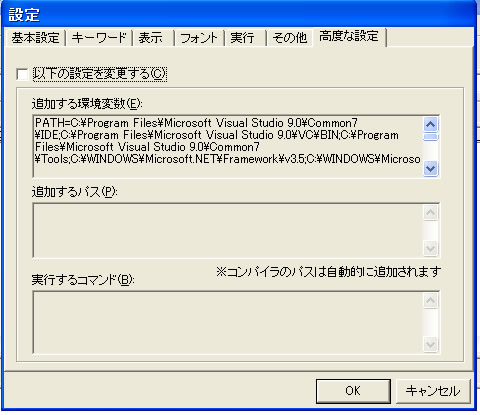
初回起動時は,追加する環境変数の部分には文字は何もないはずです.
【以下の設定を変更する】という部分にチェックを入れると【追加する環境変数】という部分に文字を入力することができます.
ここには,私の環境では以下のようなアドレスを入れます.
PATH=C:\Program Files\Microsoft Visual Studio 9.0\Common7\IDE;C:\Program Files\Microsoft Visual Studio 9.0\VC\BIN;C:\Program Files\Microsoft Visual Studio 9.0\Common7\Tools;C:\WINDOWS\Microsoft.NET\Framework\v3.5;C:\WINDOWS\Microsoft.NET\Framework\v2.0.50727;C:\Program Files\Microsoft Visual Studio 9.0\VC\VCPackages;C:\Program Files\Microsoft SDKs\Windows\v6.0A\bin;%PATH%
INCLUDE=C:\Program Files\Microsoft Visual Studio 9.0\VC\INCLUDE;C:\Program Files\Microsoft SDKs\Windows\v6.0A\Include;%INCLUDE%
LIB=C:\Program Files\Microsoft Visual Studio 9.0\VC\LIB;C:\Program Files\Microsoft SDKs\Windows\v6.0A\Lib;%LIB%
この説明ですが,
【PATH=】:ここにはコンパイラのフォルダの中にある【bin】というフォルダのパスを入れます.
Microsoft Visual C++ Toolkit 2008になってから,パスが複雑になりました.
この中で不要なものもあるかもしれませんが,まぁパスは多く通しておいても問題ないでしょう(笑).
【INCLUDE=】:ここにはインクルードフォルダのパスを入れます.コンパイラのフォルダ内にあるはずです.
【LIB=】:ここにはライブラリフォルダのパスを入れます.これもコンパイラのフォルダ内にあります.
これで設定は終わりです.後はCPadの使い方を覚えて楽しいC言語生活を開始すればいいのです.
ただし,テキストエディタを作った方への感謝も忘れてはいけませんよ.
補足ですが,今後設定を変更したい場合は以下の場所に【設定】という部分があります.